REPORTICCプロファイルに関するいろは
いろはLabご利用の方へ
ご注文いただいたお客様に、専用のTIFF画像を2ファイルお送りします。
下記の手順に従って、印刷した紙を弊社まで返送してください。
必ず
(1)ご使用のプリンター
(2)プロファイルを作成したい出力用紙
(3)色補正なし
で印刷してください。
(1)(2)の組み合わせによって測定結果が異なります。
提供されたチャートを印刷する(Adobe Photoshopの場合)
1.プロファイルを確認する
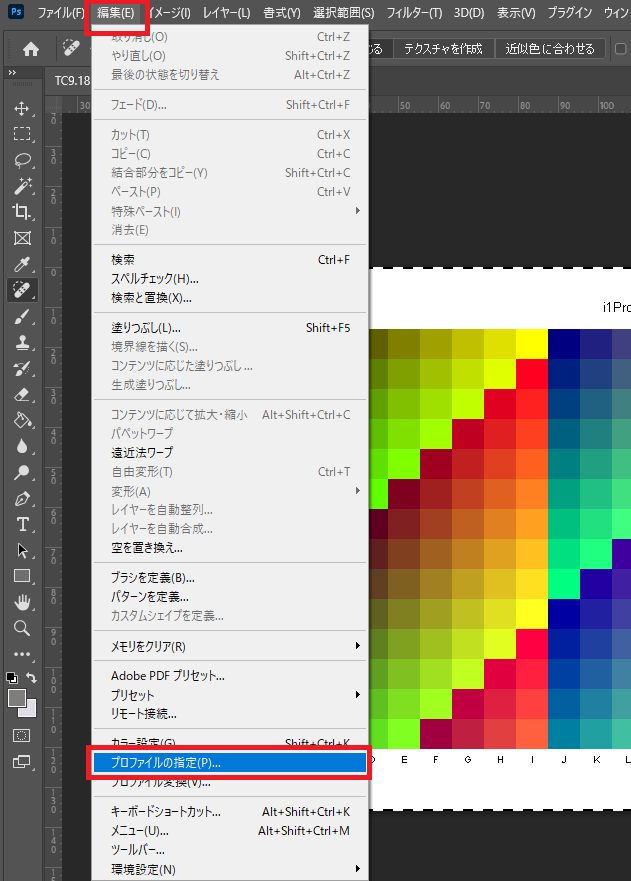
編集>プロファイルの指定 を確認します。
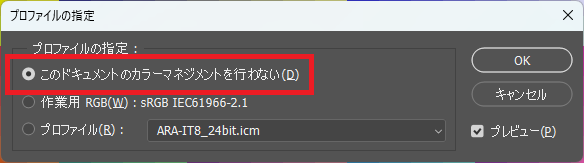
「このドキュメントのカラーマネジメントを行わない」を選択してください。
2.プリントする
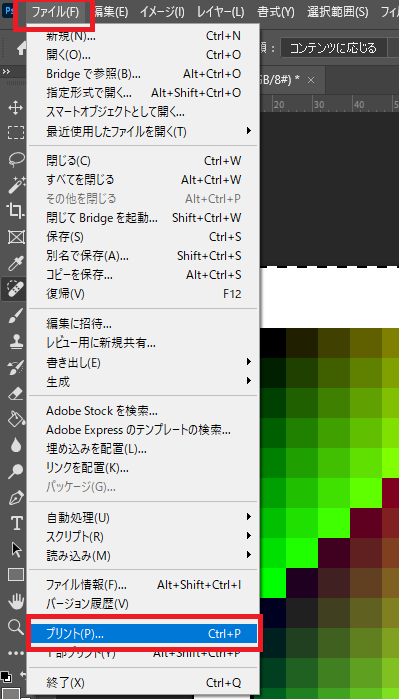
ファイル>プリント を選択します。
3.プリント設定を確認する
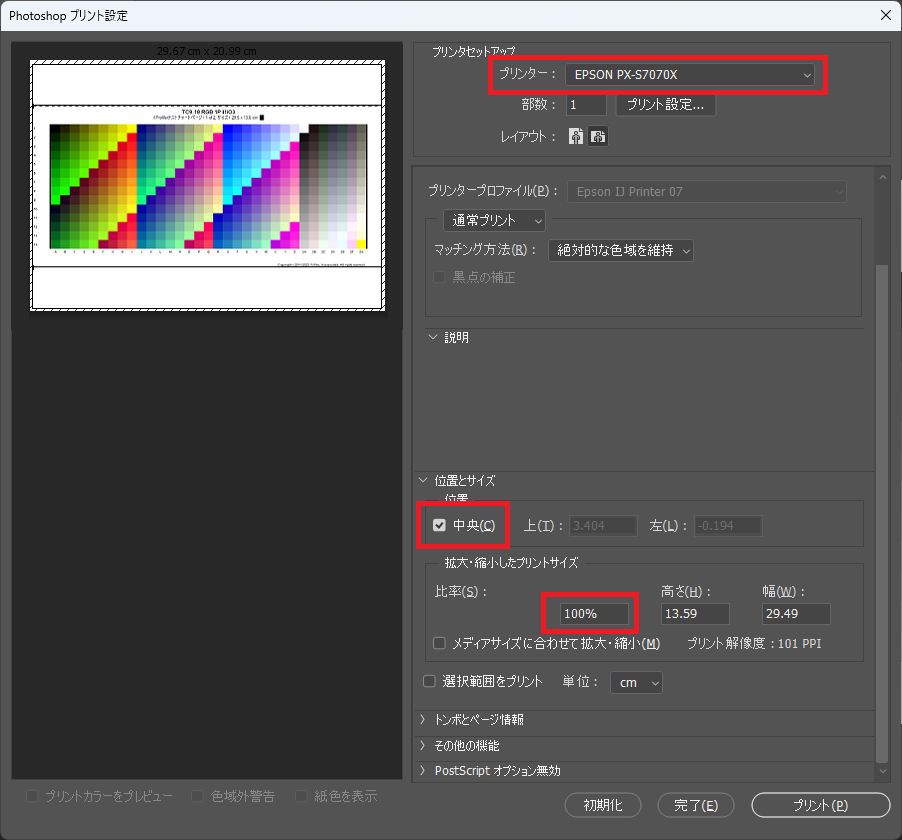
(1)使用のプリンターを設定します。
(2)位置は「中央」を選択します。
(3)拡大・縮小したプリントサイズは「比率:100%」とします。
プレビューでチャートが見切れずに印刷できていることを確認してください。
4.プリンターは色補正なしを選択する(その他の設定は本番印刷と同じ条件にします。)
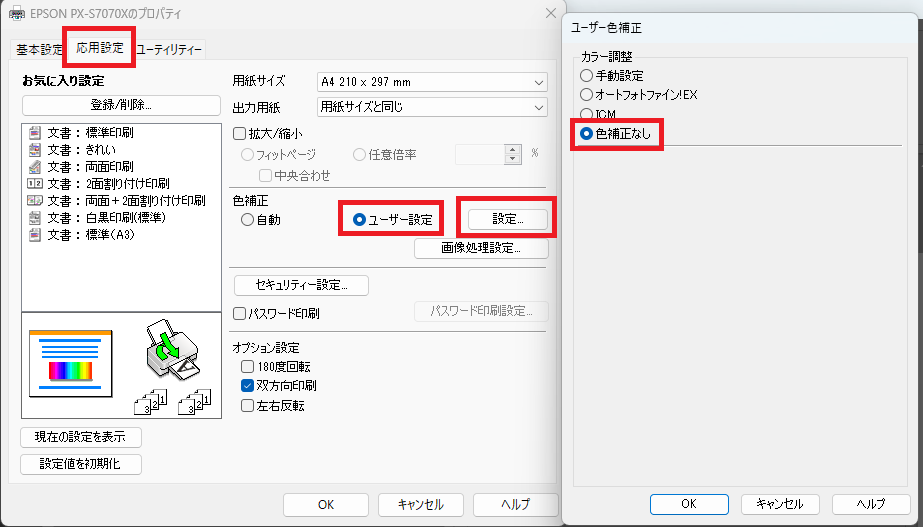
ご使用のプリンターは必ず色補正なしを選択してください。
お使いのプリンターによって、設定画面が異なります。色補正の設定が無いプリンターもございます。 ご不明な場合はプリンターメーカーにお問合せください。
EPSONのプリンターの場合、応用設定>色補正>ユーザー設定にチェックを入れ、「設定」ボタンをクリックします。
ユーザー色補正画面にて、「色補正なし」を選択します。
それ以外の設定は本番印刷と同じ設定にします。画質や紙の指定は本番プリントと同様にしてください。
提供されたチャートを印刷する(Windowsビューアーの場合)
Adobe Photoshopをお持ちで無い場合、お客様の環境に併せて、チャートを印刷してください。ここではWindowsビューアーから印刷する場合の設定をご紹介します。
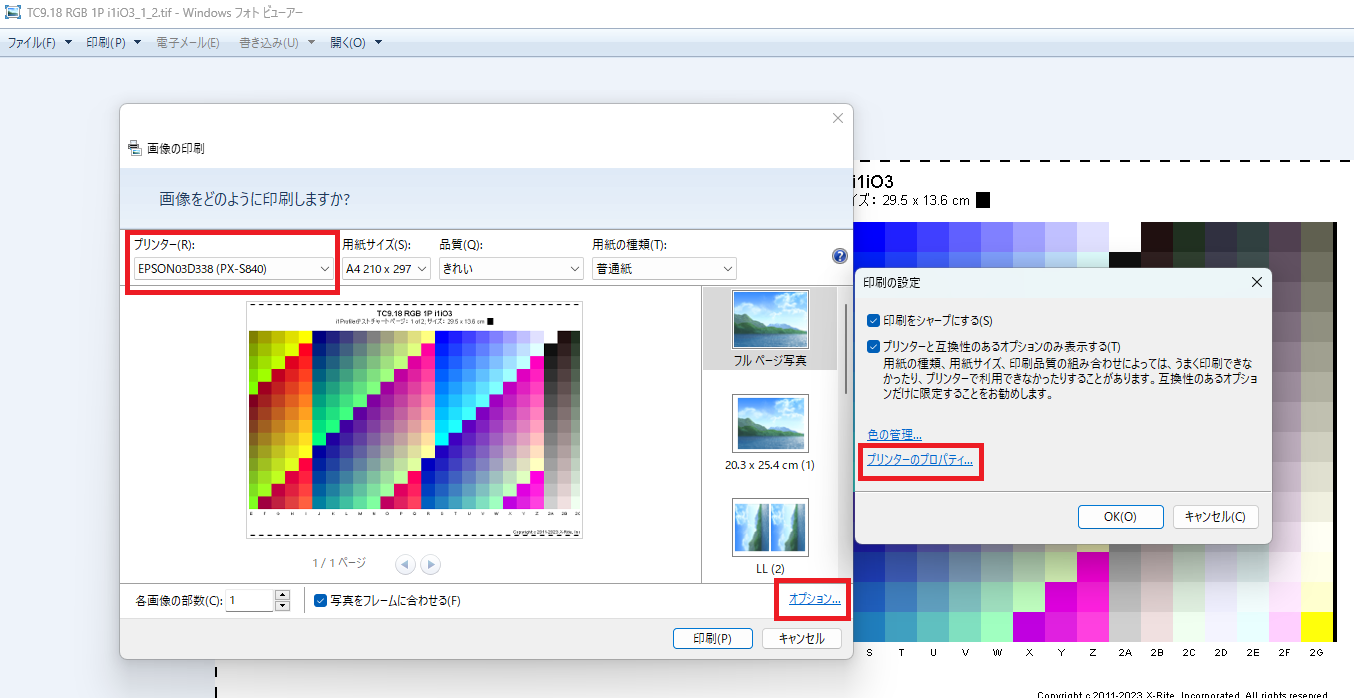
基本的に本番印刷と同じ環境でプリントしてください。
Windowsフォトビューアーの場合、印刷>オプション>プリンターのプロパティ にてプリンターの印刷設定ができます。
プリンター設定は上記「4.プリンターは色補正なしを選択する」と同じ手順で行い、必ず「色補正なし」で印刷してください。
プリンタープロファイルを使用する
1.icmファイルをPC環境に置く
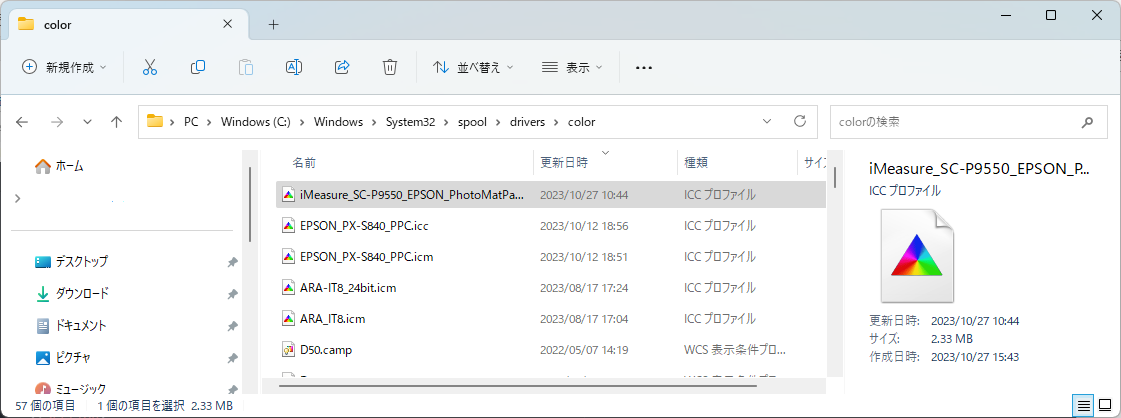
ご購入いただいた、icmファイルをお客様のPC環境に置きます。
Windowsの場合 C:/Windows/System32/spool/drivers/color
Macの場合 /System/Library/ColorSync/Profiles
2.プロファイルを指定する(Adobe Photoshopの場合)
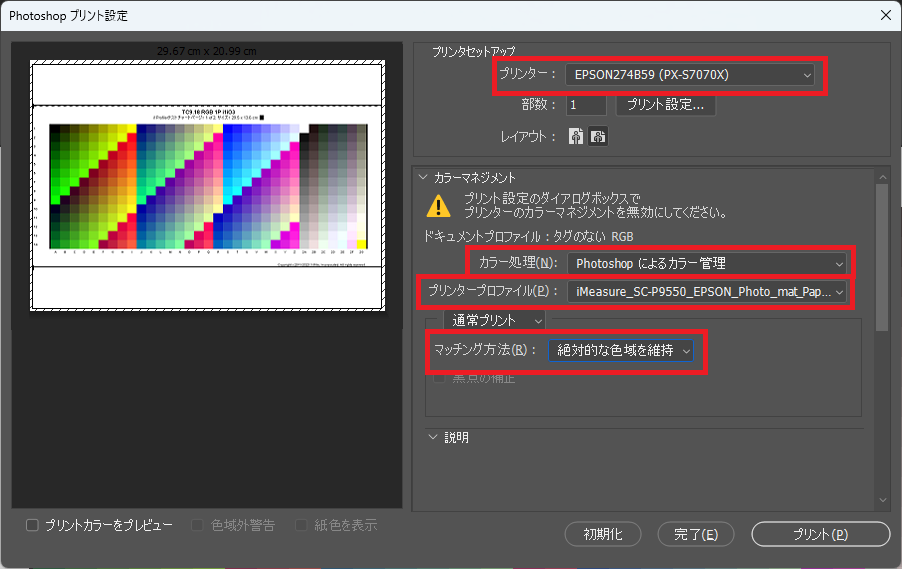
(1)プリントでお使いのプリンターを指定します。
(2)カラー処理:Photoshopによるカラー管理 を選択します。
(3)プリンタープロファイル:ご購入いただいたプロファイルを選択します。
(4)マッチング方法:絶対的な色域を維持 を選択します。
2.プロファイルを指定する(Windowsビューアー設定の場合)
Adobe Photoshopをお持ちで無い場合、お客様の環境に併せて、プロファイルを指定してください。ここではWindowsビューアーから印刷する場合の設定をご紹介します。
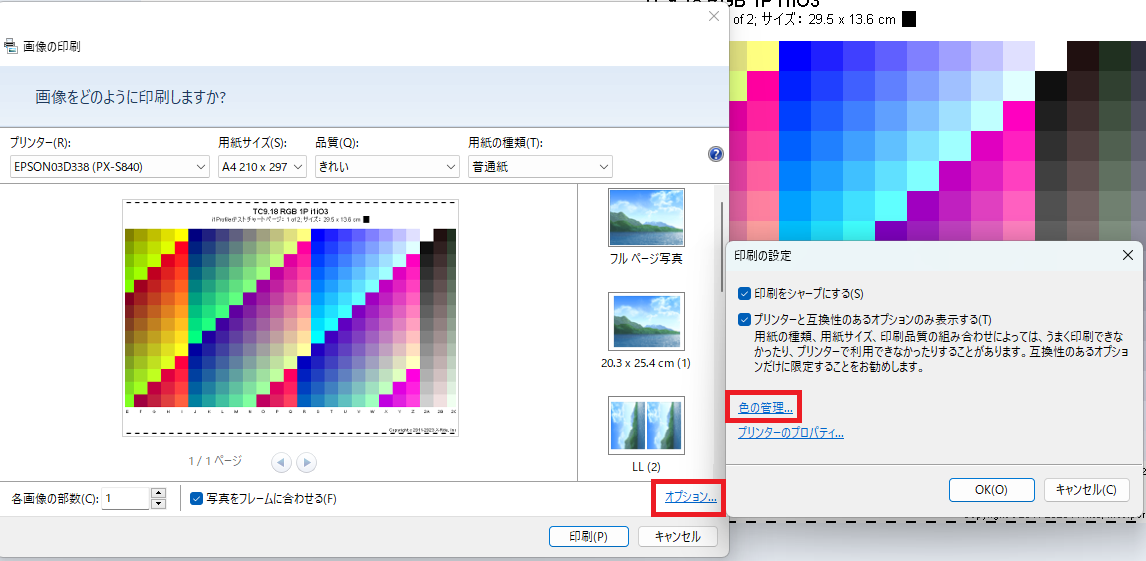
(1)プリントでお使いのプリンターを指定します。
(2)オプション>色の管理 をクリックします。
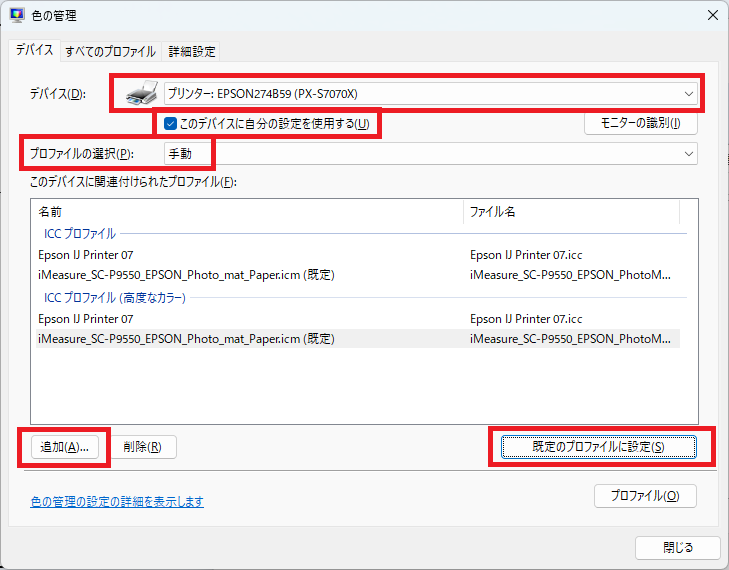
(3)デバイスでお使いのプリンターを選択します。
(4)「このデバイスに自分の設定を使用する」にチェックを入れます。
(5)プロファイルの選択:手動 にします。
(6)「追加」ボタンをクリックし、ご購入いただいたプロファイルを選択します。
(7)追加したプロファイルを「規定のプロファイル設定」にします。
 アクセス
アクセス 相談窓口
相談窓口